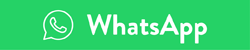How do I add my passport for the Curaçao Express Pass service? (iOS)
The Airside app is compatible with iPhones using iOS version 15.0 or later.
Because an NFC-capable device is required to verify a passport, iPhones older than the 7 cannot be used for this service.
iPhones XS and later automatically support tag reading. For iPhone models 7 through X, you can enable the tag reader by opening Settings, tapping Control Center, enabling Access Within Apps, and tapping the plus sign (➕) next to NFC Tag Reader
Check Settings to allow the app access to the camera, and be sure your device is not set to Low Power Mode.
Make sure your passport has not expired.
Only e-Passports may be enrolled on the app. Look for this symbol on the passport cover to see if yours is eligible:
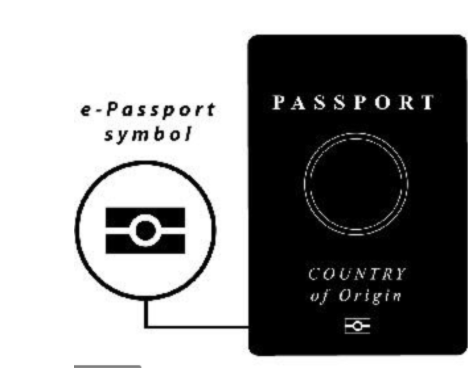
Remove any covers or holders from your passport and phone.
Some chips may be damaged, making them unreadable.
If your passport enrollment is unsuccessful, retake your selfie and repeat the MRZ scan before proceeding to the NFC chip read.
How it works
Tap the Curaçao Express Pass tile in the Airside app and read the program information. Tap Continue.
Tap Your ID, then Add ID.
Tap Take Selfie and then tap Proceed. Tap Allow for the app to access the camera. Align your face with the outline in the app and tap the camera icon to take the photo. Tap Use Photo to keep the image or Retake Photo to try again.
Review the passport enrollment guidance and tap Scan Passport. Place your passport on a dark, non-metal background and avoid glare.
On the Scan passport screen, align the highlighted blue bar over the MRZ code located under your passport photo. You may need to move your phone closer to or further away from your passport to capture the code. If you have trouble scanning your passport due to glare, try holding it facing you and scan it vertically to eliminate as much glare as possible. When the code is captured, you will automatically be directed to the NFC chip reader instructions.
Review the in-app guidance for a successful NFC read and then tap Read Chip.
Keeping your passport open, position your phone as shown below and move it slowly until you see three progress dots, then stop and wait for the read to complete; this may take several seconds. Because chip and phone antenna locations vary, you may need to rotate your phone 90 degrees and/or try the passport’s center fold or back cover for a successful read. When complete, tap Next.
Review the information on the consent form and tap I Consent to share your passport information for verification. Please note that the expiration date on this screen applies to your consent and not your passport. If you do not consent, tap Do Not Consent or Cancel.
If you have consented, your passport is now being verified; this process can take up to 20 seconds.
Your passport information is now located under the Documents tab.